スマートフォンを初めて使うとき、SIMカードをセットするのは難しいと感じるかもしれません。
この記事では、「マイファーストフォンにSIMを入れる方法」を、簡単にできるようにステップごとに詳しく解説します。
SIMカードを正しく・スムーズにセットする方法や、もしセットした後に通信ができない場合の対処法など、具体的なアドバイスをお伝えします。
この記事を読めば、あなたもすぐにマイファーストフォンを使い始めることができますよ。
マイファーストフォンで使用するSIMの基礎知識
マイファーストフォンを使うには、SIMカードという小さなチップが必要です。
SIMカードとは、電話番号や通信契約の情報を記録したカードで、スマートフォンなどの通信機器に挿入することで下記の機能を利用できるようになります。
- 利用料金や通信量を保護者が管理できる機能
- 位置情報サービスで子どもの居場所が分かる機能
- 特定の相手とだけ通話やメールができる機能
マイファーストフォンにSIMカードを選ぶときには、いくつかのポイントを押さえておきましょう。
これらのポイントを参考にしてSIMカードを選ぶことで、快適な通信環境を作ることができます。
SIMカードの種類と違い
SIMカードには大きさによって3つの種類があります。
- 標準SIM
- マイクロSIM
- ナノSIM
標準SIMは最も大きいサイズのSIMで、古いタイプの携帯電話で使われています。
マイクロSIMは標準SIMよりも小さく、スマートフォンが普及するとともに広まりました。
ナノSIMは最も小さいサイズのSIMで、最新のスマートフォンに使われています。
マイファーストフォンを選ぶときには、端末に合ったSIMカードのサイズをチェックすることが必要です。
マイファーストフォンは、ナノSIMに対応しています。
標準SIMやマイクロSIMを使っている場合は、切り取りや交換などの手続きが必要になります。
マイファーストフォン専用SIM「myFirst Free SIM」
マイファーストフォンには、子どもたちの安全な通信をサポートする専用SIMカードがあります。
それが「myFirst Free SIM」です。
「myFirst Free SIM」には、以下のような特徴があります。
これらの機能により、子どもたちがインターネットの危険なコンテンツに触れるリスクを減らし、親が安心して子どもを見守ることができます。
「myFirst Free SIM」は、マイファーストフォンの公式サイトで申し込むことができます。
なお、マイファーストフォンに利用するSIMカードは、モデルによって変わるので簡単に表にしてまとめました。
| 機種名 | 発売時期 | SIMの種類 | 専用SIM myFirst Free SIM | 他社のSIM |
| R1 | 2021年 | nano SIM | 別売り | 利用可 |
| R1s | 2022年 | nano SIM | 本体に挿入済 | 利用可 |
| S3 | 2023年春 | nano SIM | 本体に挿入済 | 利用可 |
| S3⁺ | ※S3のeSIM内蔵モデル | eSIM | 不要 | 利用不可 |
| R1c | 2023年冬 | nano SIM | 本体に挿入済 | 利用可 |
| R2 | 2023年冬 | eSIM | 不要 | 利用不可 |
R1、R1s、S3は「myFirst Free SIM」以外のSIMを契約して使用することもできます。
S3⁺、R2にはeSIMが本体に搭載されているため、SIMを挿入する必要はありません。
マイファーストフォンの推奨SIM
マイファーストフォンR1、R1s、S3には、「myFirst Free SIM」以外にも、さまざまなSIMカードが使えます。
しかし、すべてのSIMカードがマイファーストフォンに最適というわけではありません。
マイファーストフォンにSIMカードを選ぶときには、以下の点に注意してください。
【ご利用にあたっての注意事項】
SIMカードのデータ通信量は2GBでご利用ください。新アプリでは様々な機能を追加したため、従来アプリでの接続時よりもデータ利用量が増加しております。端末が正常に動作するために、Fone OSでご利用の際はデータ通信量を増やしていただく必要がございます。
100MB~1GBの通信プランは、通信速度や容量問題により、非対応です。・対応回線 ドコモ回線およびソフトバンク回線 (タイプDおよびタイプS)
myFirst Japan 公式サイトより
※au回線(タイプA)およびeSIMはご利用いただけません。
弊社が指定していないタイプのSIMカードをご利用いただいた場合は、製品の保証が出来かねます事、予めご了承ください。
これらの点を踏まえてSIMカードを選ぶことで、マイファーストフォンの性能を最大限に発揮することができます。
下の記事で、マイファーストフォンの対応SIMカードをランキング形式で紹介しているので、あわせて参考にされてください。
【ランキング】マイファーストフォンにおすすめのSIMは?R1、R1s、S3、R1c購入後にチェック!
以上が、マイファーストフォンで使用するSIMの基礎知識です。
マイファーストフォンに入れるSIMの準備
マイファーストフォンにSIMカードを挿入する前に、いくつかの準備をしっかりと行うことが大切です。
これにより、スムーズに設定を完了し、トラブルを避けることができます。
必要な道具を用意する
マイファーストフォンにSIMカードを挿入する前には、SIMトレイを取り出すためのピンやクリップが必要です。
これらは通常、マイファーストフォンと一緒に同封されています。
ない場合は適切なサイズのものを用意しましょう。
本体の電源を切る
SIMカードを挿入または交換する前には、必ずマイファーストフォンの電源を切る必要があります。
これにより、端末やSIMカードが損傷するリスクを抑えることができます。
電源オフの手順は機種によって異なるため、事前に取扱説明書を確認しておきましょう。
SIMカードの取り扱い方
SIMカードを正しく取り扱うには、いくつかのポイントがあります。
はじめに、SIMカードは非常に繊細なため、力を入れすぎて曲げたり、キズをつけたりしないように注意しましょう。
また、SIMカードの金属部分に直接触れることは避け、端っこを持って取り扱うことが重要です。
SIMトレイにSIMカードを正しい向きでセットし、トレイをスマートフォンに戻す際も、無理に押し込まないよう注意しましょう。
マイファーストフォンへのSIMの挿入方法
この章では、SIMカードの挿入方法について解説していきます。
R1を購入された場合、SIMカードは別売りとなっているため、SIMを別途契約して、カードを挿入する必要があります。
また、他社のSIMカードを利用する場合も同じように挿入する作業が必要です。
スマホ等は、最初からSIMカードが入っていることが多く、SIMカードを自分でセットするのが初めてという方もいるかと思います。
そんな方向けに、myFirst Fone R1にSIMカードを入れる方法について、動画で撮影しました。
他のスマートウォッチでもやり方は近いと思うので参考にされてください。
不安な方は動画を見ていただければ、そんなに難しい作業じゃないとわかると思います。
 すみ
すみ動画を見ながらセットしてみてくださいね。
SIMスロットの見つけ方
マイファーストフォンの側面または背面に、細長いトレイが装備されており、SIMカードを挿入するスロットがあります。
ほとんどの場合、小さな穴がトレイの近くにあり、付属の専用ピンまたは細いクリップを使って穴に挿入し軽く押すことでトレイが飛び出します。
このトレイがSIMカードを収納する場所です。
トレイを取り出した際は、紛失や破損に注意しながら次のステップに進みます。
SIMカードの正しい向き
SIMカードにはチップが付いており、この部分が本体内部の端子と接触する必要があります。
通常、SIMカードには切り欠きがあり、これをトレイやスロットの形状に合わせて正しい向きで置く必要があります。
間違った方向で挿入するとSIMカードや本体が破損する恐れがあるため、手順書に表示されているイラストをよく確認しましょう。
SIMカードのセット方法
正しい向きでSIMカードをトレイに乗せた後、トレイをゆっくりとマイファーストフォン本体に戻していきます。
このとき、力を入れすぎず、トレイがスムーズにスロット内に収まるように注意してください。
トレイが完全に収まらない場合は、無理に押し込まず、もう一度カードの向きやトレイに対する位置を確認してみましょう。
SIMカードの認識確認
SIMカードをセットした後、本体を起動します。
正常にカードが認識されると、通常はロック解除画面の上部に信号強度や通信業者の名前が表示されます。
認識されない場合は、マイファーストフォン本体を再起動するか、設定メニューでネットワーク設定を確認してください。
続いてSIMカードの設定を行いましょう。
マイファーストフォンのSIMの設定
SIMカードの挿入に成功し、本体が正常に通信できるようになったら、次は初期設定を行います。
このプロセスを通じて、快適に使用するための重要な設定を行っていきます。
本体の電源を入れる
マイファーストフォンの電源ボタンを長押しすることで本体を起動します。
初回起動時には、さまざまな設定が求められるますが、画面の指示に従って進めましょう。
起動が完了すれば、基本的な機能の使用が可能となります。
初期設定の手順
電源を入れた後、言語設定やWi-Fiネットワークの選択などの基本設定が求められます。
必要な情報を入力し、画面に表示される手順に従って設定を完了させましょう。
より詳しい説明は下記の記事で解説しているのでこちらもあわせて参考にされてください。
マイファーストフォンS3の初期設定(Wi-Fi設定、SIM開通、APN設定等)ができない方は必見!手順を徹底解説
通信の確認と最終チェック
初期設定を終えたら、通話やデータ通信が問題なく行えるかを確認します。
また、連絡先やメール、SNSアプリなどの設定を行い、フォンが正常に機能しているか最終的なチェックを行います。
この段階で問題がなければ、マイファーストフォンの基本的な設定は完了です。
マイファーストフォンのSIMに関するトラブルと対処法
マイファーストフォンは子どもたちの初めてのスマートフォン体験を提供しますが、SIMカードに関するトラブルが時として発生します。
ここでは、一般的なSIM関連の問題とその解決方法を紹介します。
SIMカードが認識されない時
SIMカードが認識されない問題は、フォンの設定やSIMカード自体の問題に起因することがあります。
初めに、SIMカードが正しく挿入されているかを確認してください。
誤った方法で挿入されていると、フォンに認識されません。
次に、SIMカードの金属接点部分が汚れていないかをチェックし、必要であればやさしく拭き取ります。
さらに、本体を再起動することで問題が解決することもあります。
これらのステップを試した後でも改善されない場合は、SIMカードが故障している可能性があるので、カスタマーサポートに連絡して交換を検討してください。
カスタマーサポート
jp@myfirst.tech
LINEで問い合わせする
カスタマーサポート(フリーダイヤル)
0120-945-764
(タップして電話ができます)
10:00 〜 13:00 14:00 〜 18:00 (祝日土日除く)
SIMカード挿入後の再起動トラブル
新しいSIMカードを挿入した後、マイファーストフォンが正常に再起動しないことがあります。
この状況は、一時的なソフトウェアの不具合によるものか、またはSIMカードが誤って挿入している可能性があります。
最初に、本体の電源を完全に切ってから5分程度待ってから再起動してみてください。
この方法で解決しない場合、SIMカードを一度取り出して正しい向きで再度挿入してみる必要があります。
それでも問題が解決しない時は、ソフトウェアが最新の状態に更新されているかを確認し、必要に応じてアップデートを行ってください。
カスタマーサポートに問い合わせる前の準備
サポートに問い合わせる前にいくつかの準備を行うことで、問題解決がスムーズになります。
まず、本体とSIMカードの情報を整理しておきましょう。
フォンのモデル名、OSのバージョン、SIMカードの種類(nanoSIMなど)、発生しているトラブルの詳細など、サポートが知りたいと思う情報をまとめてください。
また、問題が発生する前に行った操作や変更点があればそれもメモしておきましょう。
これらの情報を手元に準備しておくことで、サポート担当者とのコミュニケーションがスムーズに進み、問題解決につながりやすくなります。
SIMの入れ方で悩まない!誰でもできる簡単ステップ!
マイファーストフォンを初めて使用する際には、SIMカードの入れ方について戸惑うことがあると思います。
しかし、正しい手順に従えば簡単に行えます。
今回は、正しいSIMカードの挿入方法について解説しました。
- まず、フォンの電源を切り、SIMトレイを取り出すツール(またはクリップの曲げた部分)を使用してSIMトレイをフォンから取り出す
- 次に、SIMカードをトレイに合わせて置き、金属の接触面が下を向くようにセット
- SIMカードがぴったりと収まるまで押し込んだら、トレイをフォンに戻し、しっかりと押し込んで固定
これらのステップを踏めば、SIMカードの挿入に迷うことはもうありません。
トラブルが起きたときには、本文で紹介した対処法を試してみてください。









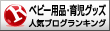
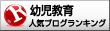
コメント