日本で販売されているキッズスマートウォッチの中で、最も安心感のあるマイファーストフォンS3。
音声通話やビデオ通話、ボイスチャットやGPS機能など、さまざまな機能を備えています。
その機能を使うには、SIMカードの挿入方法、Wi-FiやAPNの設定方法など、マイファーストフォンS3を使い始める前に初期設定が必要です。
この記事では、マイファーストフォンの初期設定方法を解説します。
- Wi-Fi設定の方法がわからない
- SIMカード開通方法がわからない
- APN設定方法がわからない
この記事では、あなたのこんな悩みを解決します。
お子さんを危険から守るため、初期設定を済ませてすぐに使い始めましょう。
なお、公式サイトの動画による説明を見たい方はこちらからご覧ください。
jp.myfirst.tech/pages/myfirst-fone-beginner
マイファーストフォンS3のWi-Fi設定方法
マイファーストフォンS3のWi-Fi設定方法は、Android OSをベースにしたカスタムOSを搭載しているため、Androidデバイスと同じです。
設定アプリからWi-Fiをオンにして、接続したいネットワークを選択し、パスワードを入力するだけ。
Wi-Fiに接続することで、データ通信量を節約したり、高速なインターネットを利用したりできます。
マイファーストフォンでWi-Fi設定をする手順は以下の通りです。
設定画面からソフトウェアのバージョン確認ができるので、タッチして最新バージョンを確認し、最新のソフトウェアへ更新します。
設定アプリからWi-Fiをオンにして、接続したいネットワークを選択し、パスワードを入力するだけですね。
Wi-Fiに接続することで、データ通信量を節約したり、高速なインターネットを利用したりできます。
マイファーストフォンのSIM開通方法
マイファーストフォンのSIM開通方法は、付属のmyFirst Free SIMを使う場合と他のSIMを使う場合で異なります。
それぞれ解説していきます。
付属のmyFirst Free SIMの開通手順
マイファーストフォンR1s、S3には最初から、マイファーストフォン専用のSIMカードである「myFirst Free SIM」が本体に入っています。
myFirst Free SIMは、開設から3か月間は無料で利用できるので、少しでも通信費を抑えたい方、手続きが面倒な方にはオススメです。
ただし、無料期間は3か月間だけ。
しかも、毎月の通信費は980円(税込)とお高めです。
通信費を抑えたい方は、忘れずにSIMの乗り換えを行う必要があるのでご注意ください。
myFirst Free SIMは、専用のサイトでアクティベーションコードを入力するだけで開通できます。
- myFirstFone R1s、S3に付属されているSIM
- 月額980円(税込)
- データ容量:無制限
- ソフトバンク回線使用
- 3か月は無料で利用できる
※ただしR1cの無料期間は1か月
説明書に記載されているQRコードからサイトを開くか、下記公式サイト内のリンクからSIM購入の手続きが必要です。
開通が完了すると、登録アドレスへ「myFirst FreeSIM」開通成功のお知らせ」が届き、その後の設定の流れが記載されています。
他のSIMを使う場合の開通手順(APNの設定)
マイファーストフォンは、他社の格安SIMを使って利用することもできます。
まず、どのSIMカードを利用するかを決める必要がありますが、対応SIMカードについては、別の記事で詳しく解説しているのでここでは省略します。
これからSIMカードを探す方は下記リンクの記事を参考にされてください。
マイファーストフォンおすすめSIMランキング!最もお得な乗り換え方法も解説
専用SIMカード以外を利用する場合は、SIMカード会社から提供されたAPN情報を入力して設定する必要があります。
その手順は次のとおりです。
スロットを開けるためのツメ(画像参照)が本体に同封されているので、スロットの入口にひっかけて中を引き出します。
マイファーストフォン専用SIM「myFirst Free SIM」が入っているので、SIMカードを入れ替えます。

※再起動前にWi-Fiをオフにしても「4G」と表示されない場合は、APN設定画面の「MCC」の設定、「MNC」の設定をしてください。(MCCには「440」、NMCには「ドコモ回線の場合:10、au回線の場合:51、ソフトバンク回線の場合:20」を入力)
公式サイトで、紹介されている対応SIMカードについて、音声通話SIMとデータSIMに分けてまとめました。
音声通話SIM
| ランキング | SIMカード会社 プラン | 回線 | 月額 (税込) | データ 利用量 | 初期費用 | SIM 発行料 | 通話料金 |
|---|---|---|---|---|---|---|---|
| 1位 | BIGLOBEプランR | ドコモ | 1,320円 | 3GB | 3,300円 | 433円 | 9.9円/30秒 |
| 2位 | BiC SIM | Dプラン (ドコモ) | 1,400円 | 5GB | 3,300円 | 433円 | 11円/30秒 |
| 3位 | IIJmio | Dプラン (ドコモ) | 1,760円 | 3GB | 3,300円 | 433円 | 11円/30秒 |
| 4位 | Y!モバイル | ソフトバンク | 2,365円 | 3GB | 3,850円 | 無料 | 22円/30秒 |
| 5位 | NTT Docomo SIM eximo | ドコモ | 7,315円 | 3GB~ | 3,850円 | 無料 | 22円/30秒 ※家族無料 |
| 6位 | Softbankシンプルスタイル4G | ソフトバンク | 5,478円 | 3GB | 3,850円 | 不明 | 約47円/30秒 |
データSIM
| ランキング | SIMカード会社 | 回線 | 月額 | データ 利用量 | 初期費用 | SIM 発行料 |
|---|---|---|---|---|---|---|
| 1位 | myFirst Japan myFirst FreeSIM | ドコモ | 980円 | 無制限 | 0円 | 440円 |
| 2位 | BiC SIM | Dプラン (ドコモ) | 860円 | 5GB | 3,300円 | 433円 |
| 3位 | IIJmio | Dプラン (ドコモ) | 990円 | 3GB | 3,300円 | 433円 |
| 4位 | BIGLOBE データプラン | ドコモ | 990円 | 3GB | 3,300円 | 無料 |
| 5位 | y.uモバイル シングル | ドコモ | 1,070円 | 5GB | 3,300円 | 440円 |
| 6位 | Softbank シンプルスタイル 4G | ソフトバンク | 5,478円 | 3GB | 3,300円 | 無料 |
Y!モバイルは音声通話SIMのみの取扱い
対応SIM以外を利用すると故障の原因になり、補償の対象外となるので対応SIMから選ぶようにしましょう。
その他の気になる設定方法
ここでは、マイファーストフォンS3のその他の気になる設定方法を解説します。
授業中に音が鳴らないようにできるクラスモード(マナーモード)の設定

マイファーストフォンには、クラスモード(マナーモード)の機能があります。
クラスモードを使えば、学校や習い事の時間に音が鳴らないように設定できます。
保護者のスマートフォンアプリから、「クラスモード」のアイコンをタップすると、一覧画面に移行し、クラスモードの編集ができます。
プラスボタンをタップすると、曜日と時間帯を設定できるので、学校へ持ち込む場合は平日の授業の時間に合わせて設定すれば音が鳴る心配はありません。
画面下の「クラスモード 追加」をタップすると、クラスモードの追加設定ができます。
※ クラスモードの時間帯では、登録された端未はSOS発信機能以外の機能は利用できません。
本体の言語設定

マイファーストフォンS3は、日本語はもちろん、英語、中国語のほかスペイン語など多言語に対応しています。
また、漢字が読めない小さな子どもにも分かりやすいように、「にほんご(ひらがな)」の設定ができるので、簡単に色々な機能を覚えられます。
なお、ひらがなを選択していても、大人が操作する部分は漢字を含んだ日本語で表示されます。
設定は、本体の設定画面から「言語」をタップすると、選択画面が表示されるので「日本語」または「にほんご」を選択されてください。
なお、スマホアプリ「myFirst Circle」は、初期設定がEnglishになっているので、保護者のアカウント作成時にJapaneseに変更しましょう。
公式サイトの動画がわかりやすいので参考にされてください。
マイファーストフォンS3の取扱説明書をWEBで見たい場合
マイファーストフォンS3の取扱説明書をWEB上で確認したい場合は、下記のリンクをご覧ください。
公式サイトではないですが、ネット上で色々な機器のマニュアルを検索して閲覧できるサイトです。
ただし、一部掲載されていないページもあるので、その場合は、お手元の説明書をご覧ください。
まとめ|面倒な設定を終わらせて子供を安心して見守ろう
今回の記事では、マイファーストフォンS3のWi-Fi設定・SIM開通・APN設定を解説しました。
面倒な初期設定ですが、ここを乗り切ればお子さんを安心して見守ることができます。
公式サイトには動画での解説もあるので、あわせてそちらも参考にされてみてください。









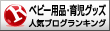
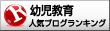
コメント